
こんにちは。ゆめおい日記のyumekoです!
iphoneを使っている方で、広い画面がいいとiPadを購入した方も多いと思います。年齢とともに小さな文字が読みにくくなります。または、iPadならではの機能もあり、両方持ちだと何かと便利です。ただし、使い慣れたキーボードで打ちたいという方もいますよね。

Oさん、私もだんだん老眼が進んできて、小さい字が読みにくくなってきたのですが、今回、iPadを購入して、よかったでしょ? 使い心地はどうですか?

ええ、ほんと助かってるわ。ずっと、iPhoneを使ってきたけど、家で使うのは、iPadが一番よ。すぐに使えるし。

iPadは、PCと比べると起動が速いですからね。私はベッドに行くときは、いつもこれを枕元に置いていますよ。Oさんも、iPad仲間になりましたね。

うふふ。 先日のオンライン茶話会も、画面が大きいので、顔が見やすかったわ。買うときには、お世話になりました。色々助けてくれて、ありがとう。

いいえ、どういたしまして。私も、iPad仲間が増えて、嬉しいです。 便利なものは、どんどん紹介したいから。

でもね、メールを打つときに、ちょっとやりにくいのよ。横に長いでしょ?
iphoneとは、違うから、まだなれないわぁ~。

そうなんですね。それなら変えられるかも・・・。
iPadは、買ったけれど、扱いにはまだ慣れない。よくありますね。
ほとんどは、iPhoneと同じ操作ですむんですが、いくつか異なるものもあります。キーボードもその一つ。今回は、iPadのキーボードの変え方に挑戦しました。やり方は簡単ですよ!
iphoneのキーボード配置 【フリック入力】
iphoneの配置は、みなさんもよ~くご存じだと思いますが、基本が3×4のボタン型配置で、前後左右に動かすことで選択ができるものですね。
私は個人的には、ipadのデフォルトであるパソコン型のキーボードの方が好きなんですけど、スマホの方に慣れている方は多いでしょうね。
この配置のことを、【フリック入力】といいます。
他サイトで調べるなら、「ipadフリック入力」と検索すれば、いくつか出てくると思います。
【フリック入力】に替える方法。
やり方は、こうです。
ipadの設定を確認し、キーボードを「分割」「フリック入力」になっているか確かめる。なってなかったら、onにする。→ その後、画面を操作し、「分割」する。
- ipadの設定画面から、「キーボード」の「キーフリック」をonにする。「設定」→「一般」→「キーボード」→「キーボード分割」on・「キーフリック」on
- 入力画面に戻して、右下のキーボードマークを長押しする。
- 長押ししたままでいると、「固定解除」「分割」「フローティング」という3種類の文字が出るので、「分割」を選択する。
- (終了)
上記の順番 スクリーンショットをご参考に!
1まず「設定」
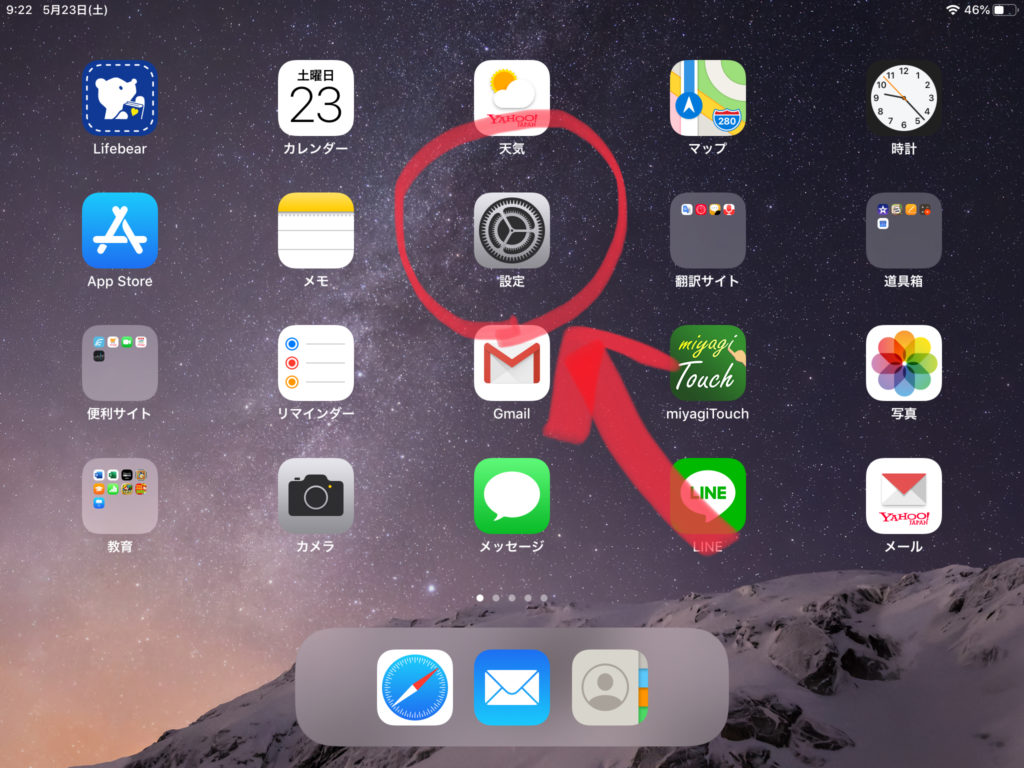
⇓ ⇓
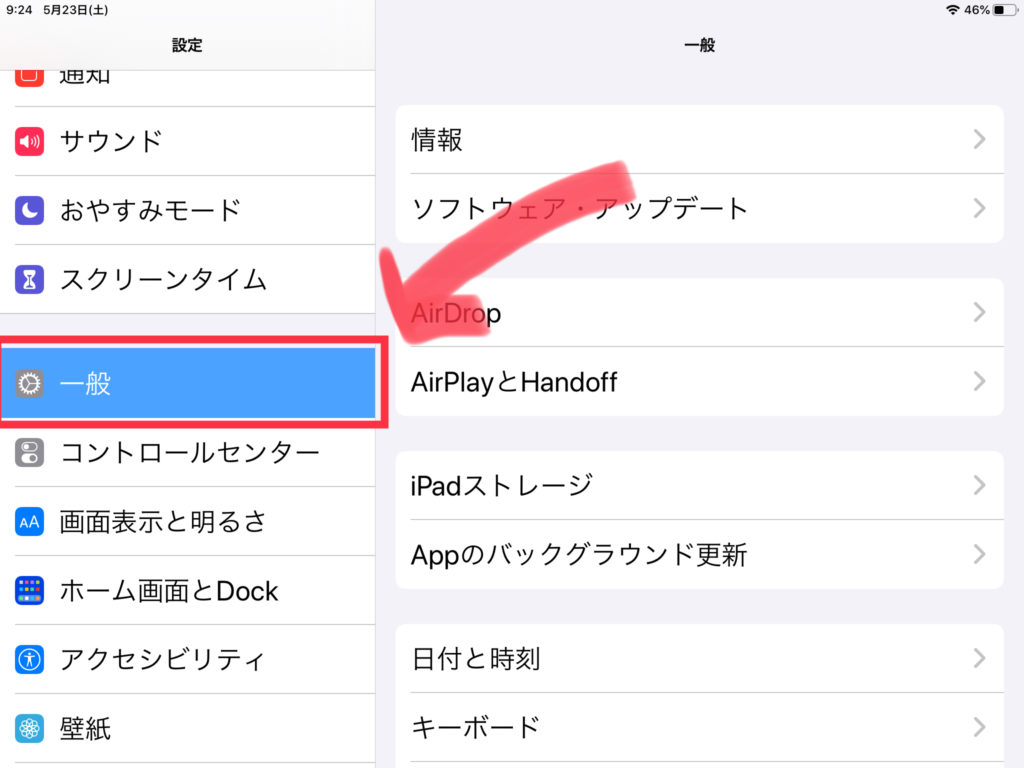
⇓ ⇓
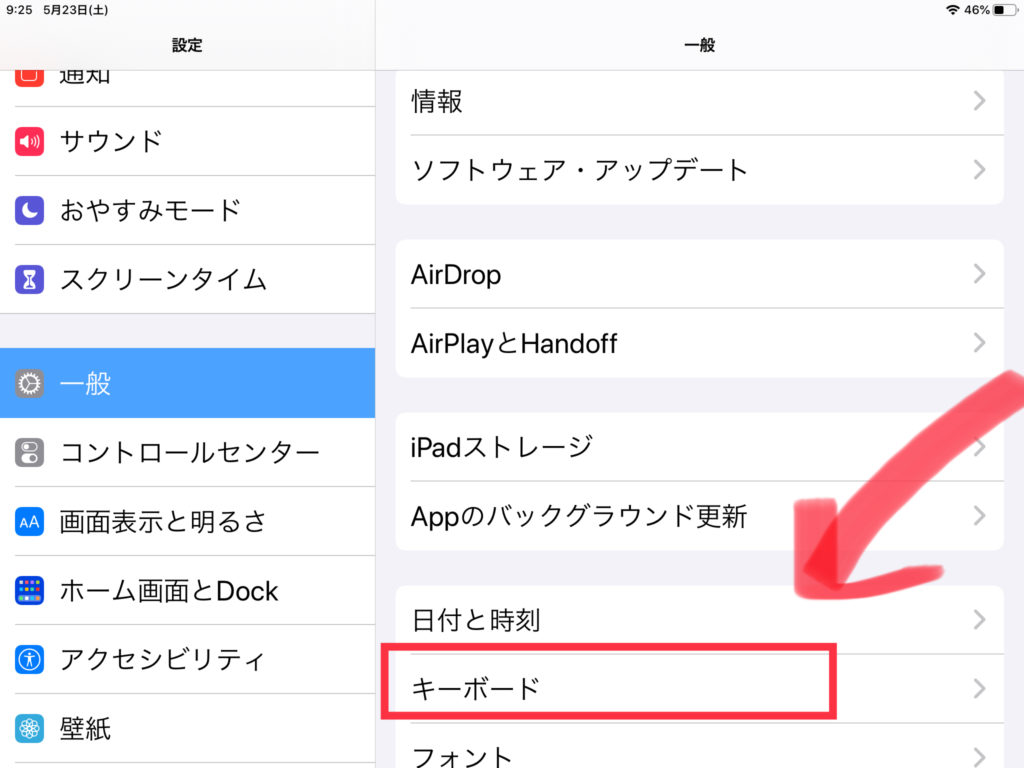
⇓ ⇓
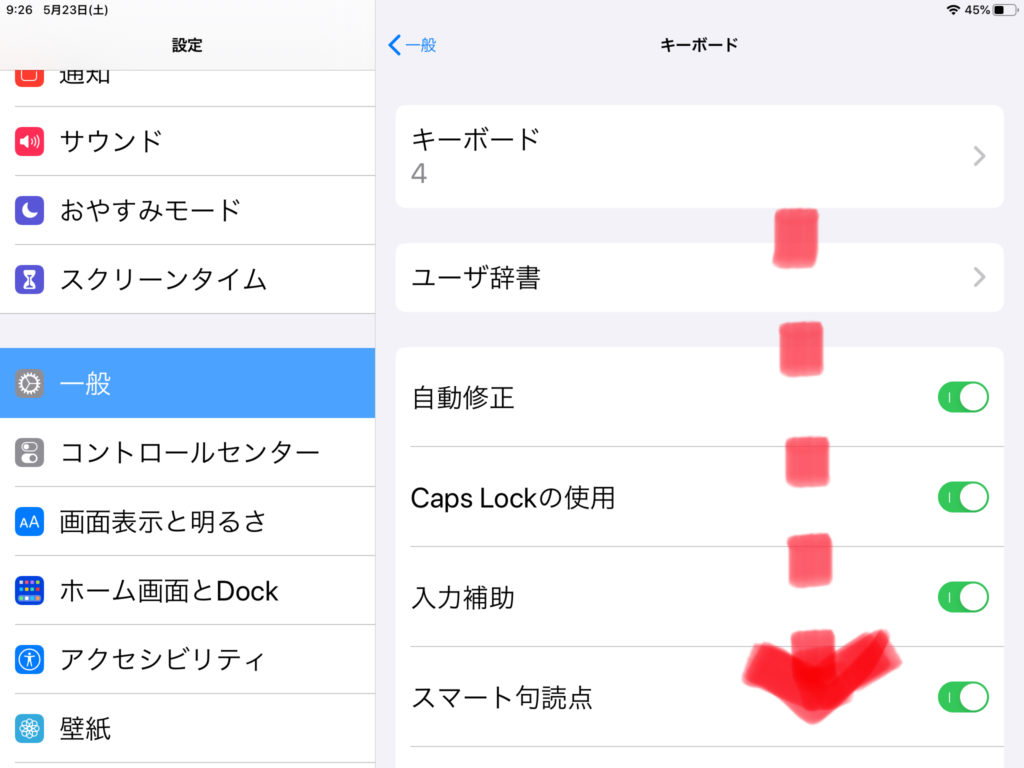
⇓ ⇓
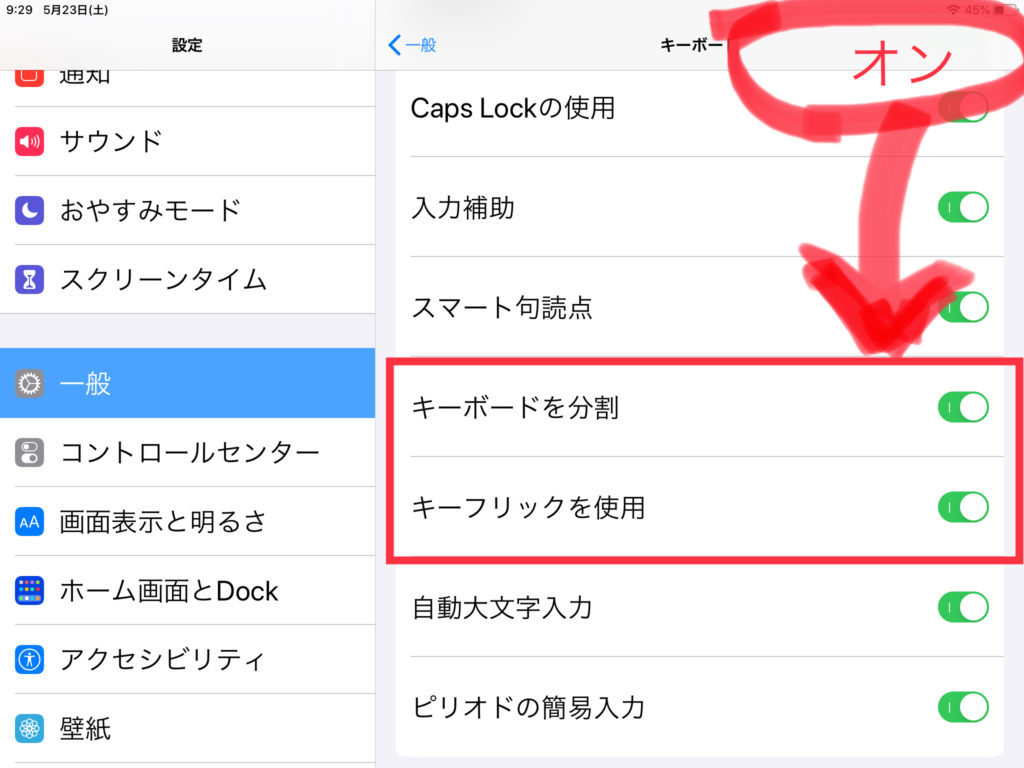
クリック
⇓ ⇓
2 次に 入力画面
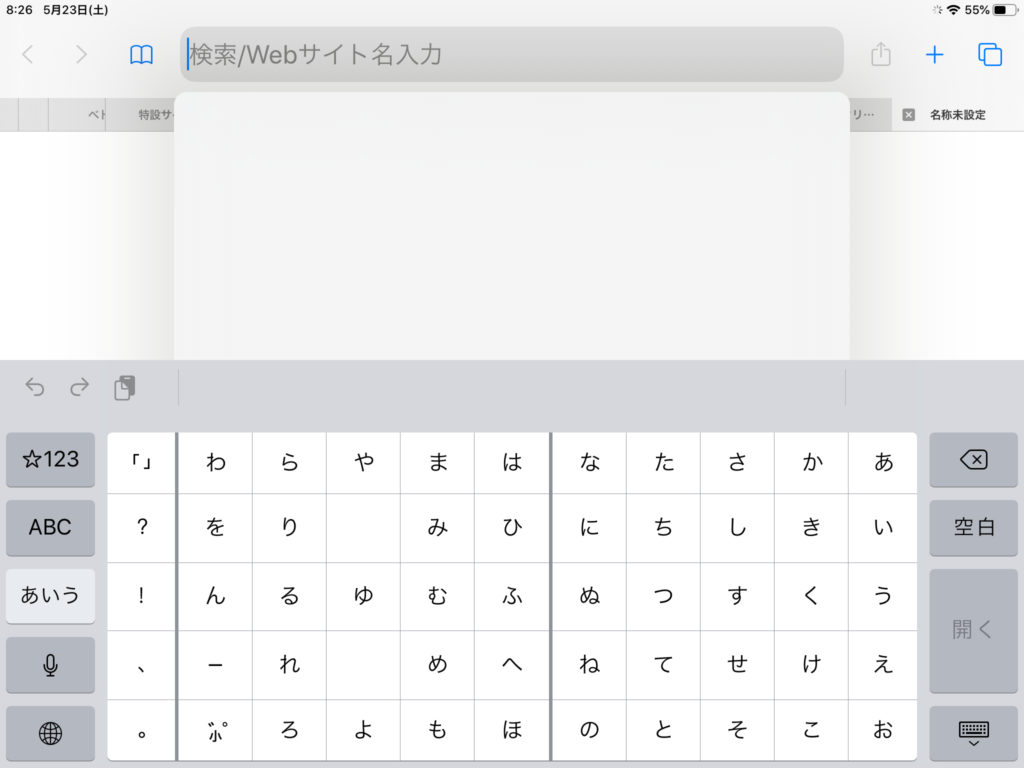
⇓ ⇓
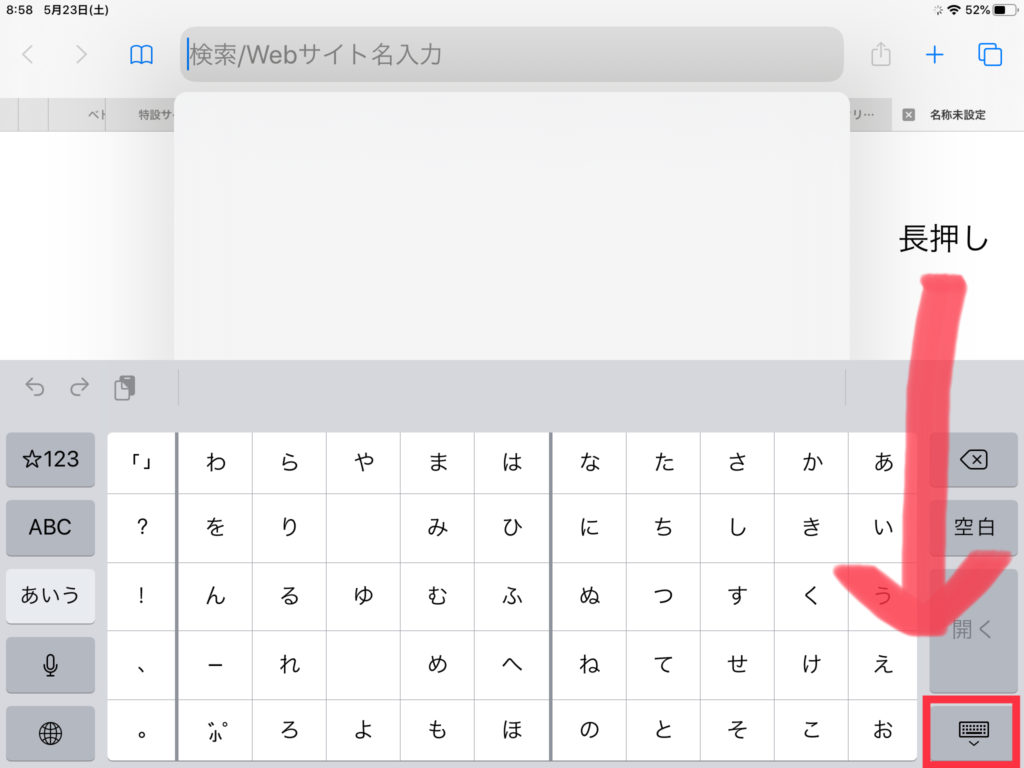
⇓ ⇓
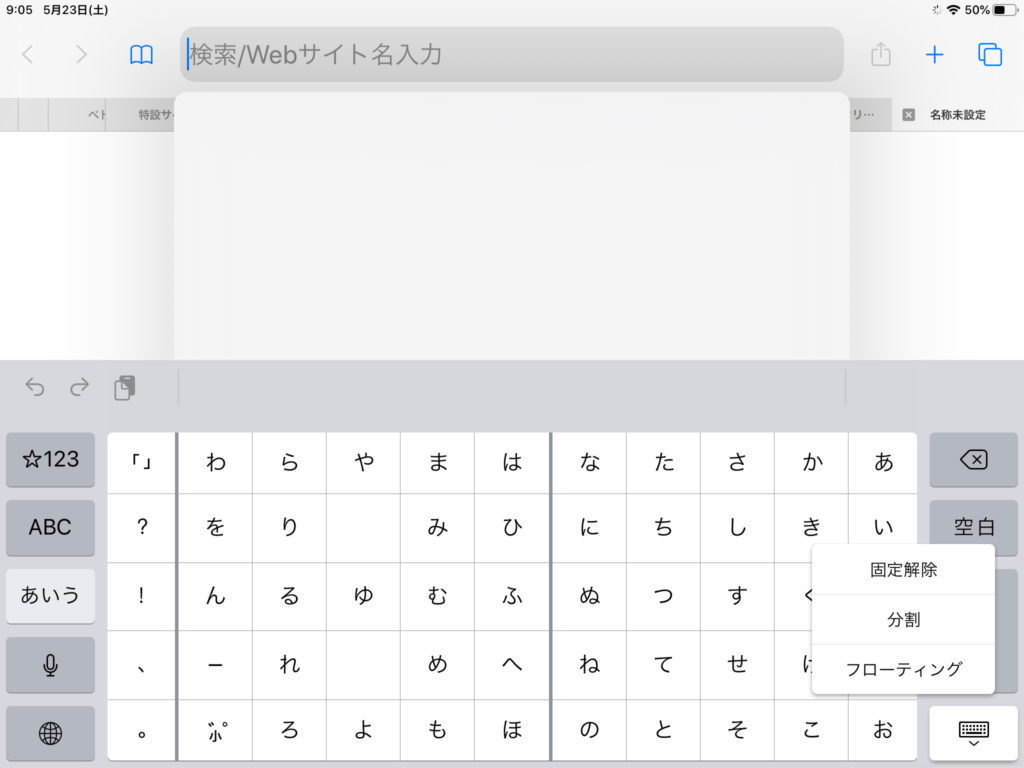
⇓ ⇓
3 「分割」を選択
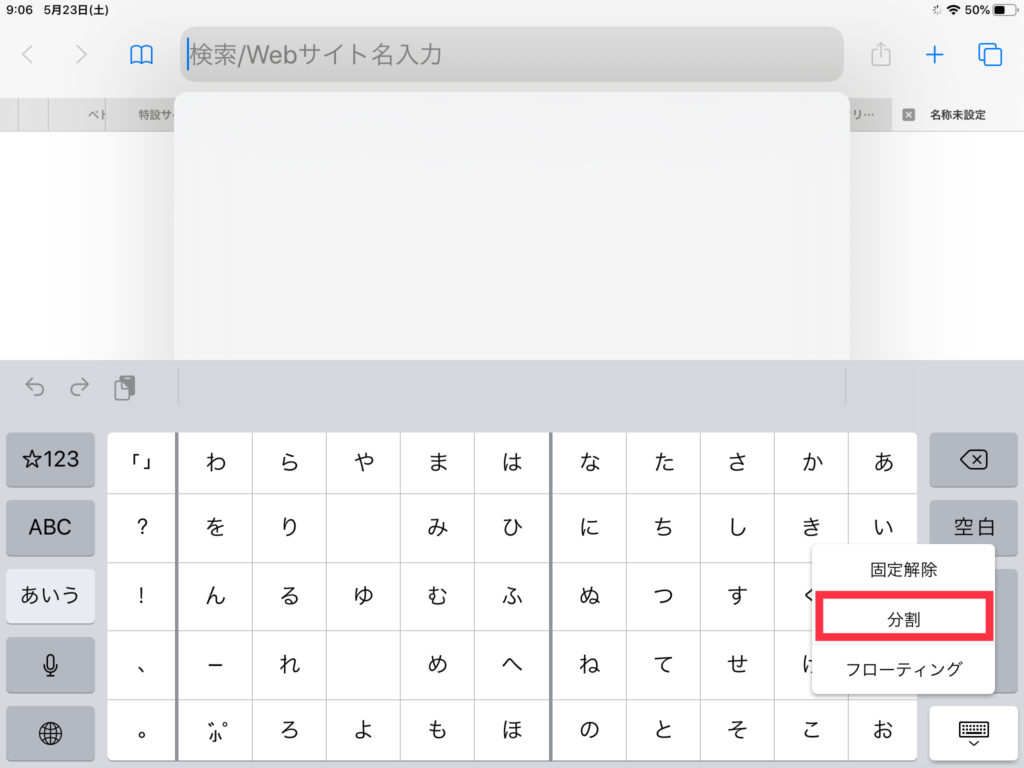
⇓ ⇓
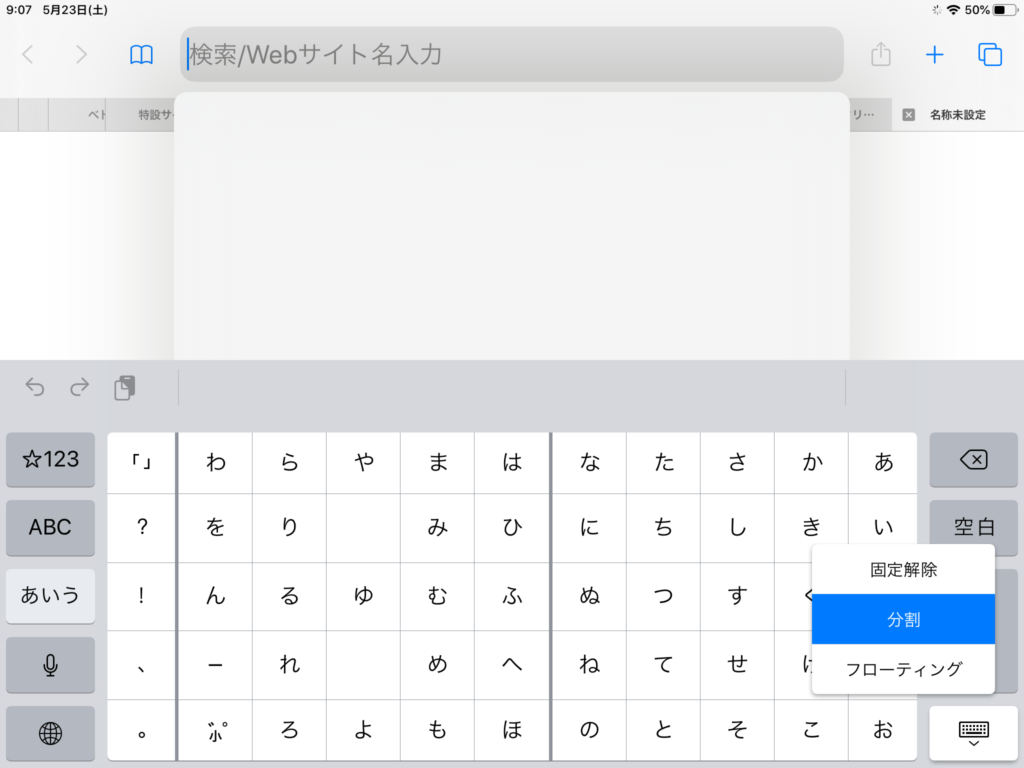
⇓ ⇓
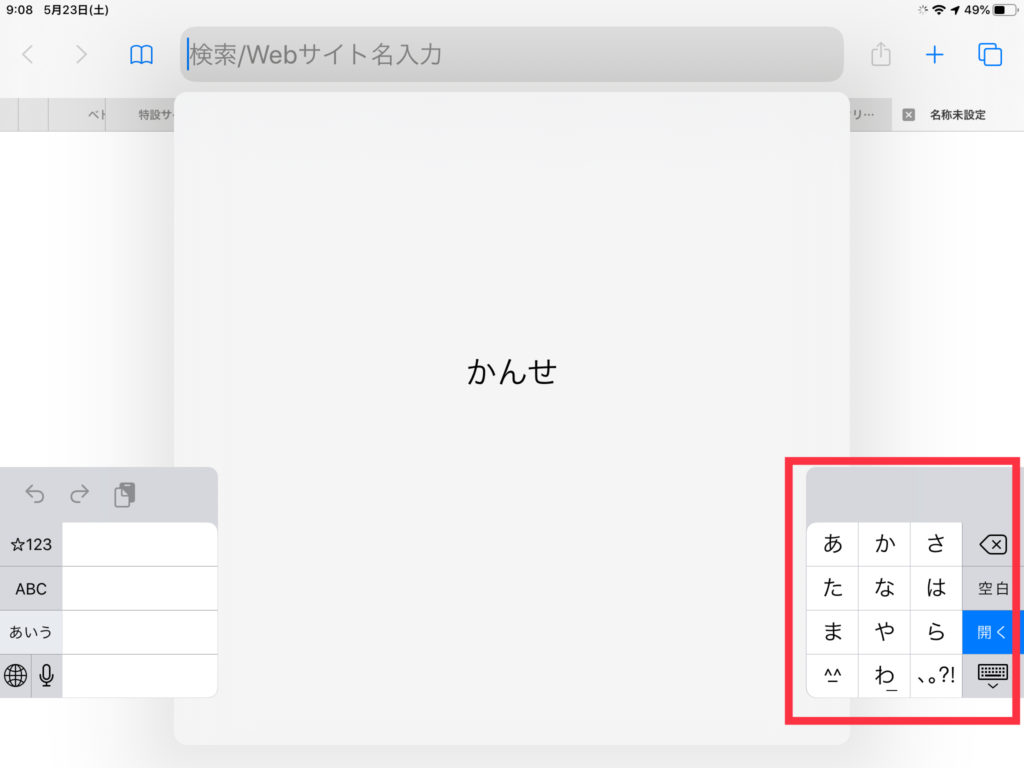
⇓ ⇓
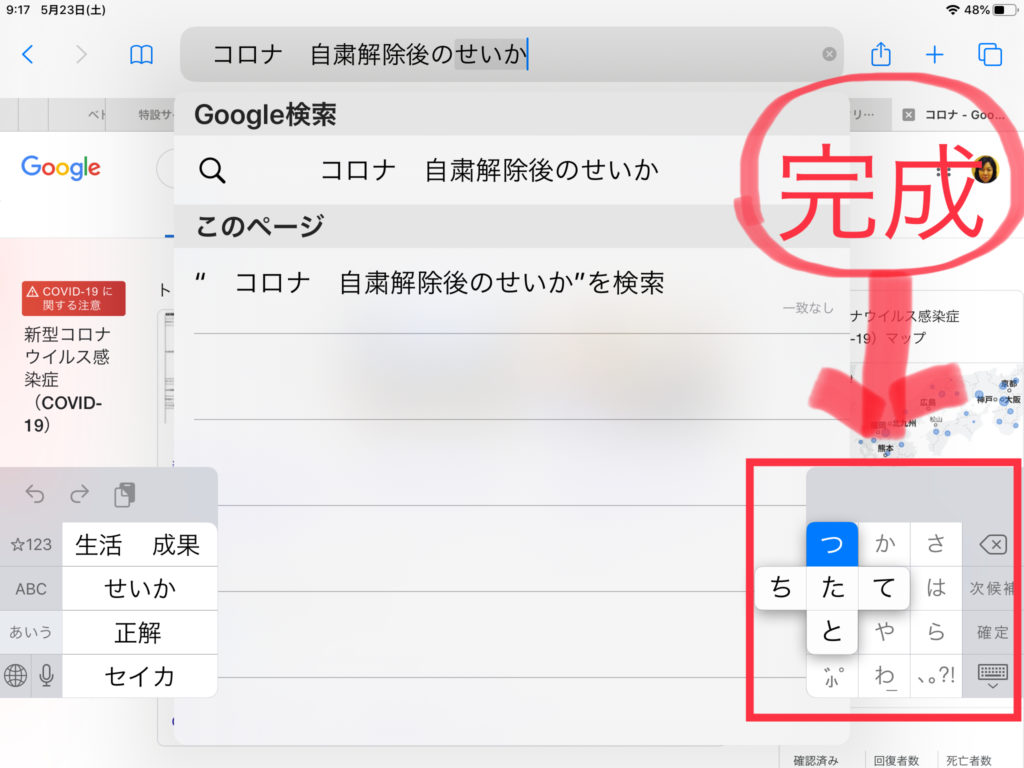
これで、iphoneと同じキーボードになりました!少し小さめキーボードですが、使い始めは、慣れたのが一番!
戻すのも簡単ですから、心配はいりません。

iphoneには、いろいろと便利な機能があります。一つずつ覚えて、ITスキルを上げていきましょう!
以上、〈フリック入力〉についてでした!
お読みいただき、ありがとうございました!



