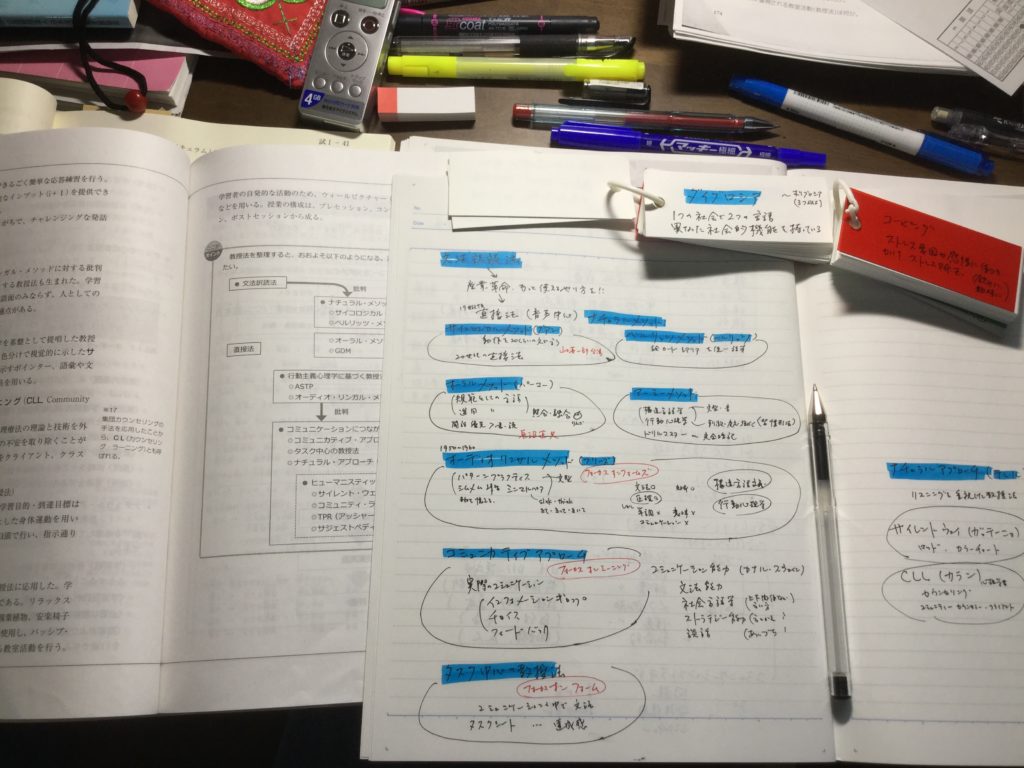
こんにちは。ゆめおい日記のyumekoです!

前の仕事を退職して、新しくスタートした日本語教師はどう?

今は、個人レッスンをしてるよ。

個人レッスンかぁ。一番初めはどんなことするの?

初回は、リサーチをして、どんなことができるようになりたいか【学習者の日本語学習の目的】を確かめるよ。
日本語学習の目的は、ほんとにそれぞれだからね。
先日のSさんは、「日本語で友だちと話せるようになりたい。」「友だちを増やしたい。」ということだった。

それで、まずは自己紹介をしてもらい、練習をしたよ。

自分のことを話せるようにするのね。

そう。友だちを広げるなら、まずは自分のことを自信を持って表現できるようになるといいと思ってる。
何回かに分けて、自分のことをたくさん話せたり、人のことを尋ねたり、コミュニケーションがうまくできるようにさせたいな。

なるほど。自分のことを語れるのが、Sさんの夢実現のカギになるのね。

そう。がんばらなくっちゃ。
で、練習して定着させてもらおうと、音声でSさんのスマホに模範発音を録音してもらったの。次のレッスンまで練習しているはずよ。次回は、それを文字プリントとして渡し、漢字練習につなげていきたいと思ってる。漢字も覚えたいらしいから。

で、私はこれから、苦手だったwordにチャレンジなの。日本語の文章を渡すのに、ふりがなが必要だよね。全部ひらながで書いたら、読めるみたいだけど、それじゃ、漢字を覚えることができないからね。日本人が普通に使うくらいの漢字入りの文章を渡したい。だから、ふりがなは絶対必要なの。
ふりがなのつけ方をやってみたよ!
日本語教師として、個人指導を進める中で、プリントを作成していきます。
手書きもいいなと思いますが、コンテンツとして保存していくことも考え、今回、wordで作成することにしました。
実は、私は「一太郎信者」。
Microsoftの席巻する現在、公の機関では文書はwordで作成され、パソコンに標準装備されているのは、wordです。私の前の職場でも、もちろんそうでした。
実は、私は今まで、職場で「一太郎保存会会長」と自称するほどの「一太郎信者」でした。一太郎は、ほんとに使いやすく、行の間隔を詰めたり・広げたりすること、いろんなシートを一括管理できことなど、便利な機能満載で、日本語として読みやすい文章プリントが作成するのに、私にとってはなくてはならないものでした。これは、これからも変わらないと思います。
ただ、その操作に慣れていると、wordへの壁がとても大きく、今までは、wordはできるだけ 使わないできました。
けれど、今後、非母語者に対応していくなら、そんなことも言ってられません。
学習内容をデータで渡すこともあるでしょう。そうなると、「一太郎」をインストールしている学習者はめったにいないと思うからです。
・・ということから、今後、日本語教育については、wordで作成していく予定です。
とはいえ、今まで苦手意識のあったwordなので、なかなか使いこなせていません。日本語教師をなさっておられる方には、同じような方もいらっしゃるのではないかと思い、このカテゴリーでは、私が新しく身につけたスキルを記録することで、ご紹介したいと思います。
今回は、〈ふりがなをつける〉です。
ふりがなを付ける方法。
wordは、文章全体の漢字にふりがな(ルビ)を振ることはできないようです。 残念!
やり方は。意外と簡単でした。この順番で行います。
文字列を指定 → 「ふりなが」挿入のアイコンをクリック → 自動で挿入されたふりがなに間違いがないか、確認または修正 →(「すべてに適応」をクリックし) → 「OK」をクリック
- 文字列を指定
- 「ふりなが」挿入のアイコンをクリック
- 自動で挿入されたふりがなに間違いがないか、確認または修正
- (「すべてに適応」をクリックし)
- 「OK」をクリック
スクリーンショットをご参考に! ⇓ ⇓

⇓

⇓

⇓

自動入力されていないときは、自分で入力する。
⇓

「すべて適応」を選択。
⇓

⇓

⇓

「名前」「歳」も同様に作業して、出来上がり。
できあがってしまえば、大したことないのですが・・・。wordの苦手意識克服を目指して、頑張ります!!
参考にしたサイト。


日本語教師初心者のみなさん!
一つずつ、ステップアップしていきましょう。
以上、日本語学習に必要な〈ふりがなのつけ方〉でした!
お読みいただき、ありがとうございました!




コメント