
Zoomの会議に入るように言われたけど、
どうしたらいいのかな?

Zoomを使ったことはないのかな?

そうなの。
Zoomの会議は初めてだから、
何から始めていいかわかんない。

わかった。
Zoomは使い始めたら簡単よ。
始め方を簡単に教えるね。
急いでいる人には、ボタン3つクリックすればインストールができる方法も紹介してます。
Zoomは便利! だけど、初めは不安ですよね。
新型コロナウイルス予防のために、いろんなところがリモート会議を取り入れています。Zoomはその中でも、代表的なものだと思います。
私も使い始めて7ヶ月くらいですが、難しい操作は少なくて、すぐに使えるようになりました。
でも、全くの初心者には、不安ですよね。 ネットで調べても、カタカナの言葉がたくさん出てきます。それだけでも???ってなりそうですから。
今回は、一からの始め方をお伝えします。
もし、「少しはわかるよ」という方は、
Zoomインストール手順というのがありますので、このサイトでもいいと思います。
https://codeofgenius.net/documents/zoom_install.pdf
◆
【やること1】パソコンでZoomが使えるようにする。 ーインストールー
自分のパソコンに【Zoom】が入っていないときは、まず、【Zoom】が入っている状態にしないといけません。
◆インストールの手順◆
- パソコンの電源を入れる。
- Yahoo!Japan(ヤフージャパン)やGoogle(グーグル)などの検索画面を開く。
- 「ズーム」か「Zoom」と打ち込み、「検索」ボタンをクリックする(押す)。
- 「ZoomミーティングーZoom」をクリックする。
- 「ZoomミーティングーZoom」の中の「ダウンロード ミーティングクライアント」をクリックする。
- 青いボタン「ダウンロード」をクリックする。
- 画面の左下「Zoominstaller exe」をクリックする。
- → インストール完了。
◆
◆手順の3~7までの画面の状態◆
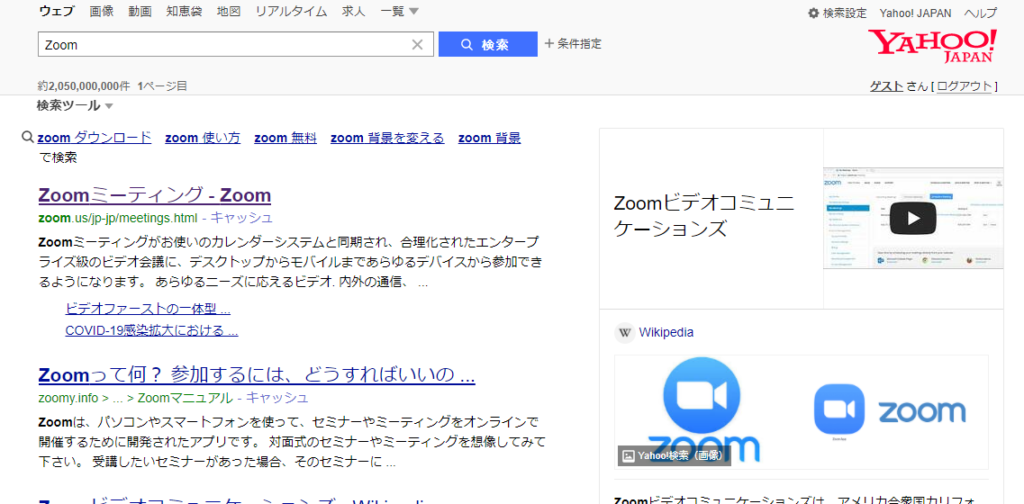
⇩ ⇩ ⇩
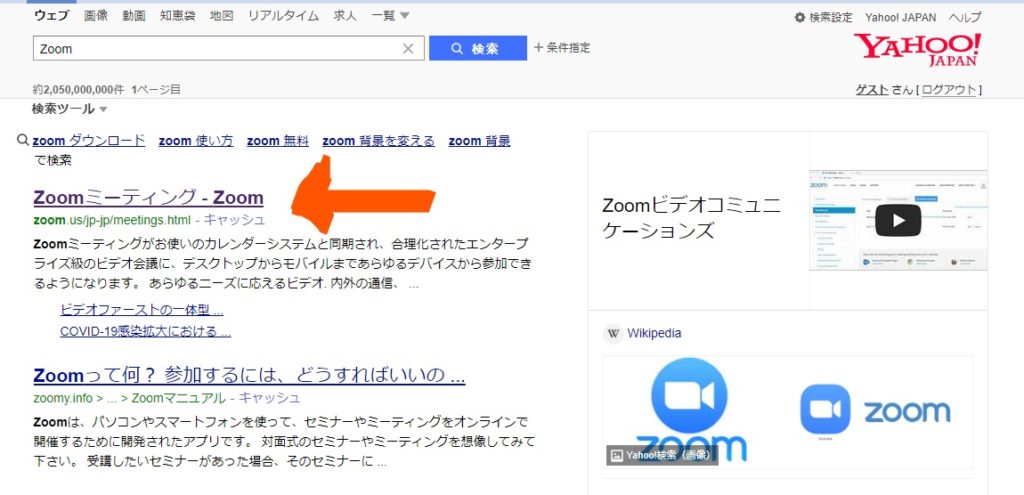
⇩ ⇩ ⇩
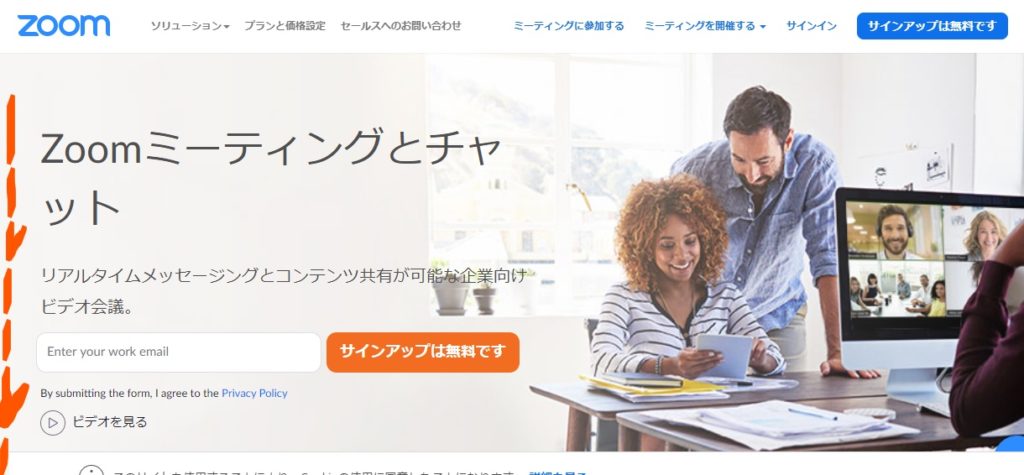
この画面の下の方に移動してください。↓の黒い部分まで。
⇩ ⇩ ⇩
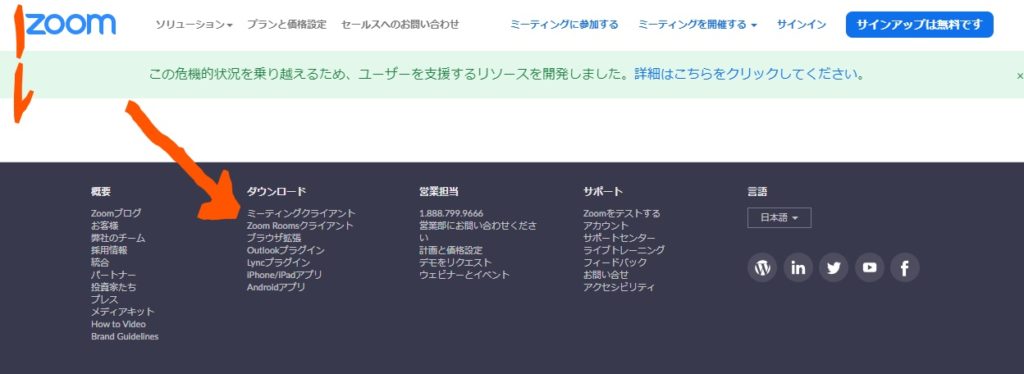
サイトの一番下に移動した後、赤の→部分をクリック。
⇩ ⇩ ⇩
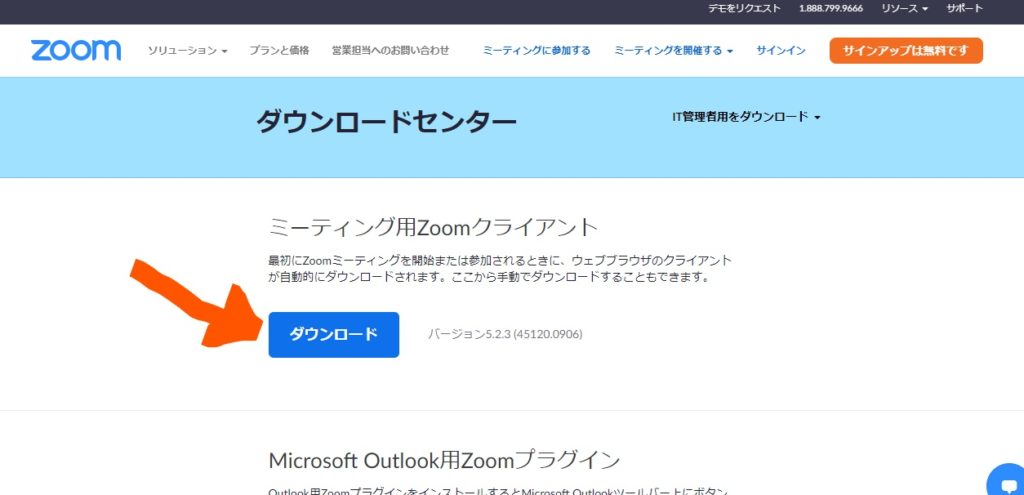
⇩ ⇩ ⇩
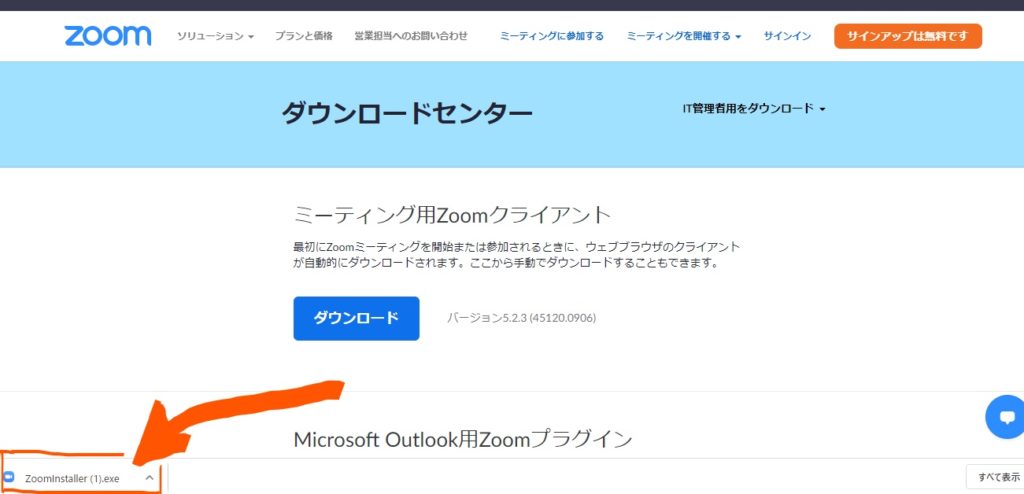
⇩ ⇩ ⇩
【もっと簡単】ボタン3回クリックで参加できる方法。
以上、超初心者への説明でしたが、ここまで読んで「会議に参加するだけでいいの!」という人、もうめんどくさくなった人は、この下の部分をクリックしてください。 2→5までの近道(すぐにZoomダウンロード画面)です。(笑)
↑ ここからの人は、あとは6→7を進めるだけですよ。
⇩ ⇩ ⇩
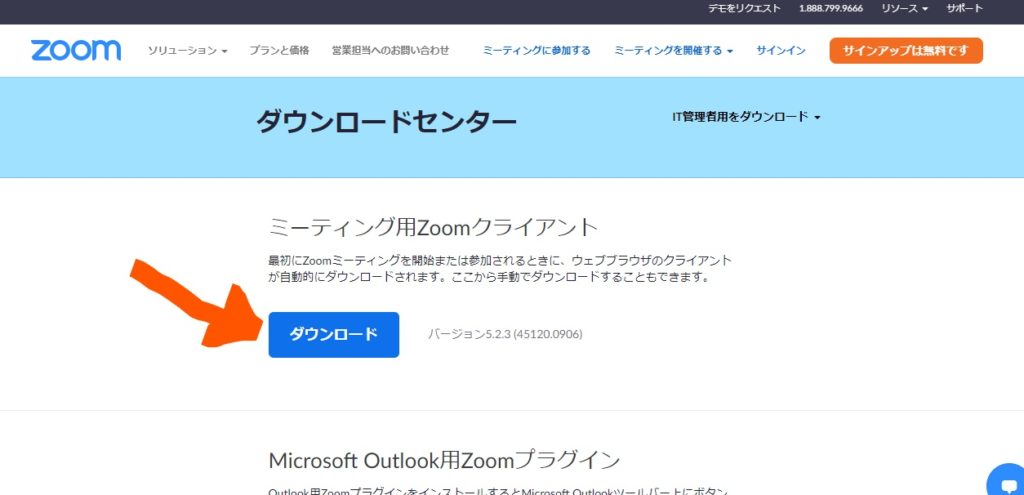
ここまで、1クリックでたどりつきます。これで2クリック目。
⇩ ⇩ ⇩
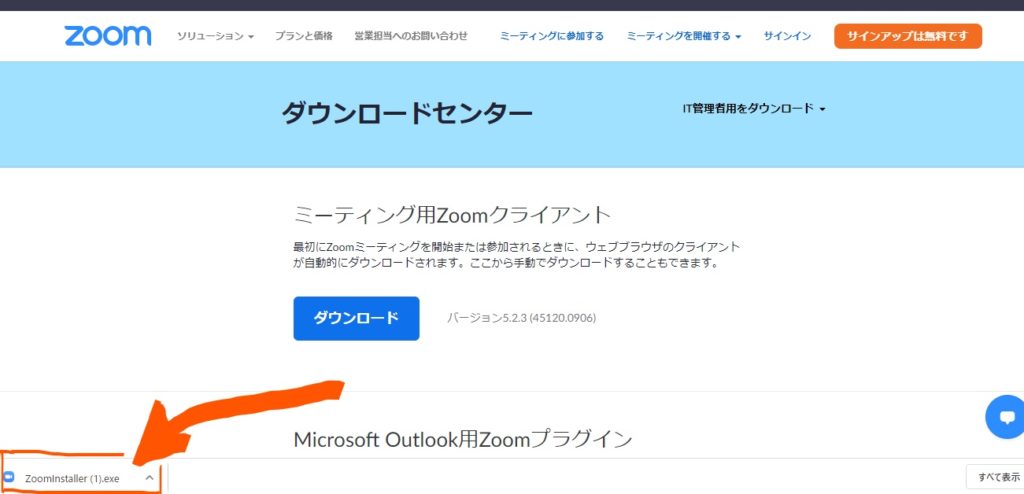
3クリック目。
⇩ ⇩ ⇩ インストール完了
これで、インストールが完了しました。
デスクトップ画面に「Zoom」のショートカットができていると、会議の日にすぐに開けるので、使いやすいですね。
【やること2】招待のIDやパスワードなどを入力して参加。
ここまで準備できていれば、あとは、相手の方から会議の情報が送られてくるのを待ちます。
連絡があったら、その会議時間の前に、「Zoom」をクリックして開き、送られてきた招待の「ID」「パスコード」などを入力すれば、参加できます。
◆Zoom会議に参加するときの画面◆
どちらの画面でも、「参加」または 「ミーティングに参加」 をクリックします。
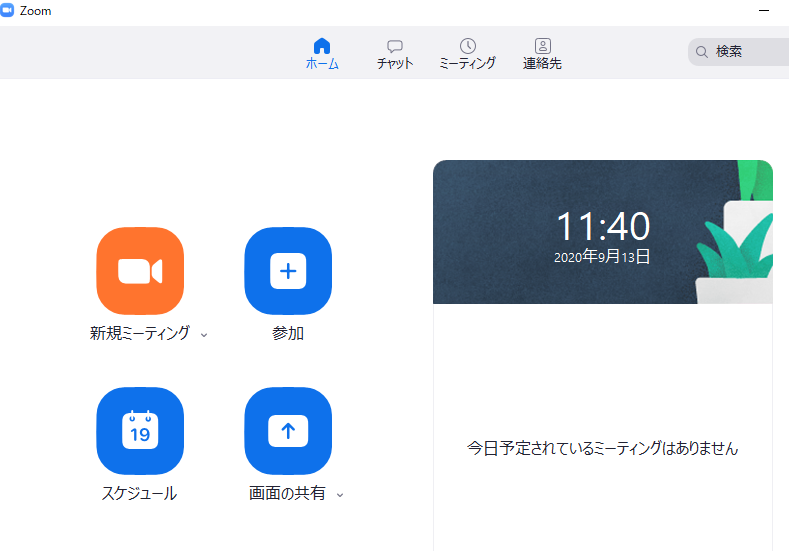
⇩ ⇩ ⇩
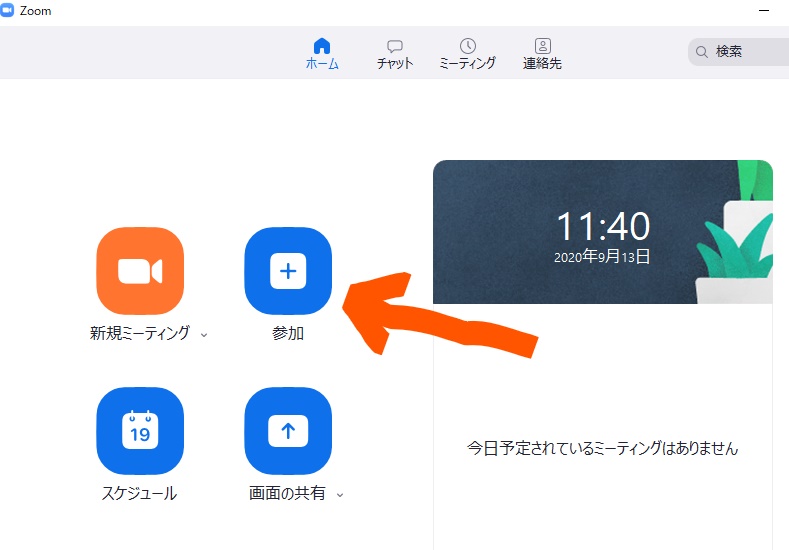
または、こちら
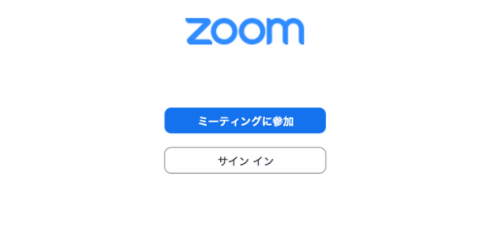
⇩ ⇩ ⇩
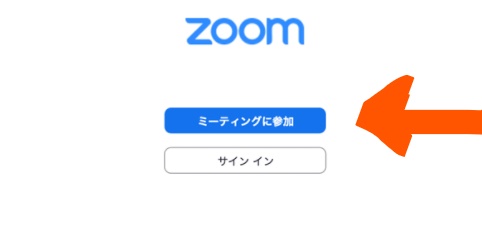
参 加 画 面
まとめ
以上、「Zoom会議」に誘われた時の、簡単なインストール方法をお伝えしました。
相手から送られてきた招待のメールをクリックするだけでも、自動でインストールできます。ただし、インストールする間に相手を待たせないといけないので、他の方もいる会議なら、時間がかかり迷惑をかけることになります。あらかじめ準備をしている方がいいと思います。
一度会議をすると、次からはもっと簡単に使え便利です。
ぜひ挑戦してみてください!




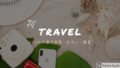

コメント